How to Install Windows 11 from a USB Drive: Step-by-Step Instructions
How to Install Windows 11 from a USB Drive: Step-by-Step Instructions
Blog Article
Windows 11 is the newest operating system (OS) from Microsoft, full of progressive characteristics that improve individual productivity, security, and experience. If you have lately ordered a new PC and want to make sure it operates on the world's sophisticated Windows OS, upgrading to how to install windows 11 on new pc is just a easy process. Follow this easy information to perform the change seamlessly.

Step 1. Check always Your PC's Compatibility
Before upgrading, validate your PC matches Windows 11's minimum requirements. You are able to make reference to the requirements on Microsoft's official website, but here is a rapid summary of some essentials:
•Model: 1 GHz or faster with at the least two cores (64-bit processor).
•RAM: 4 GB or more.
•Storage Room: 64 GB minimum.
•Graphics Card/Display: DirectX 12 appropriate, with a display decision of 720 pixels or higher.
A beneficial tool is the PC Wellness Check always app, designed for download from Microsoft's website. It will quickly examine whether your product is ready for Windows 11.
Step 2. Back Up Your Data
Even though replacing usually preserves your documents, developing a copy is an excellent exercise in case there is unexpected issues. Use additional storage or cloud companies like Microsoft OneDrive to secure your documents, photographs, and other important files.
Step 3. Accessibility Windows Upgrade
Once you've ensured your PC matches compatibility needs, head to the Controls section:
•Click the Windows icon in the bottom-left part of your desktop and start Settings (gear icon).
•Understand to Upgrade & Security > Windows Update.
Here, try to find the “Upgrade to Windows 11” option. If available, you'll see an immediate to start the acquire and installation process.
Step 4. Acquire and Deploy Windows 11
Press “Obtain and Install” to initiate the upgrade. The obtain time can vary depending on your internet speed. When finished, your PC can restart many times during installation. Make sure that your product remains powered on throughout the upgrade process.
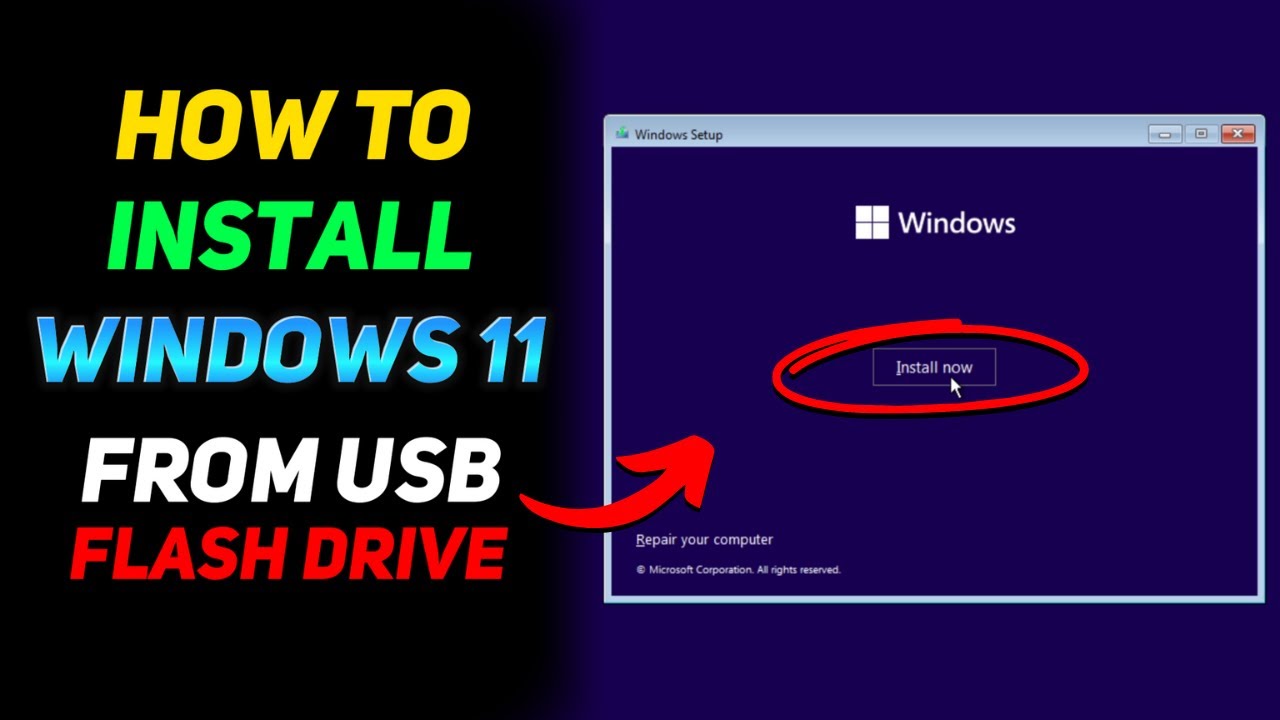
Step 5. Set Up and Explore
After installment completes, follow the on-screen requests to set up your Windows 11 experience. From personalizing styles to discovering characteristics like Take Layouts and Widgets, appreciate your OS functionalities that make multitasking and firm a breeze.
Report this page